В данной статье подробно разобрано, что делать, если ОС Windows 7 не видит жесткий диск. Также Вы узнаете, как бороться с ошибками и проблемами, которые возникают при переустановке операционной системы Windows.
Это информация, которую будет полезно узнать каждому, ведь в наше время персональный компьютер есть практически в любом доме. Причем чаще всего в качестве операционной системы используют именно Windows. Проще говоря, если у Вас появились проблемы с операционной системой во время работы на компьютере, то эта статья Вам поможет. Разберем ситуацию, когда система не видит жесткий диск. Изначально потребуется выполнить пару несложных действий:
Найдите на рабочем столе ярлык «Мой компьютер», наведите на него указатель мышки и нажмите правой кнопкой. Отобразится меню, в котором нужно нажать на строку «Управление» (рисунок 1).
Рисунок 1 – Контекстное меню
В открывшемся окне «Управление компьютером» нажмите на строку «Управление дисками» из категории «Запоминающие устройства» (рисунок 2).

Рисунок 2 – Управление компьютером

Рисунок 3 – Изменить букву диска
Теперь осталось изменить буквы заглавия диска, чтобы ОС смогла его найти. Также те, кто вместо Windows XP установили Windows 7, могут сделать перемещение настроек установленных на компьютер программ и папки «Мои документы» в системный каталог Windows, что позволит пользоваться новой ОС. Не определяется жесткий диск во время переустановки Windows
Довольно часто во время переустановки Windows пользователи сталкиваются с проблемой того, что не определяется жесткий диск. Существует несколько способов устранения этой проблемы.
Способ 1.
Самый известный метод – это выключение в операционной системе AHCI через BIOS (базовая система ввода вывода). Сразу после того, как Вы это сделаете, компьютер сможет обнаружить жесткий диск. Теперь опишем подробнее как это сделать:
1. Перезагрузите компьютер. Нажимайте на клавиатуре «F2» или «Delete» с того момента, как он начнет включаться. Таким образом Вы зайдете в настройки BIOS.
2. Выбираем в меню настройки операционной системы и выключаем режим AHCI, как показано на (рисунке 4).

Рисунок 4 – Отключение AHCI
Способ 2. Вполне может быть, что компьютер не видит жесткий диск из-за неполадок с материнской платой (при переустановке любой версии Windows). В таком случае нужно загрузить в интернете драйвер для материнской платы именно Вашего компьютера и записать его на диск. Далее при помощи этого диска занести драйвер в корневой каталог операционной системы.
Это делается следующим образом:
1. Вставьте диск с драйверами в дисковод.
2.
Перезагрузите компьютер и во время того, как он включается, нажимайте на клавиатуре «F6».
Способ 3. Если описанные выше два способа не принесли должного результата, тогда придется интегрировать в дистрибутив ОС драйверы SATA. Для начала необходимо выполнить интеграцию отдельных драйверов SATA или, в некоторых случаях, целых пакетов. Также можно выполнить интеграцию драйверов совместно с обновлениями.
Узнать, какие именно обновления и драйвера требуются, Вы сможете на сайте производителя Вашей материнской платы, установленной на компьютере. Чтобы узнать какая у Вас материнская плата, Вы можете нажать правой кнопкой мыши на ярлык «Мой компьютер» и через выпавшее меню зайти в «Свойства», где указаны эти данные. Также эту информацию Вы можете посмотреть в документах, которые Вам выдали при покупке компьютера.
Стоит сказать, что с ситуацией, когда система не видит жесткий диск, сталкивается большое число пользователей, особенно при переустановке Windows. Если Вы также столкнулись с этой проблемой, то не обязательно обращаться в сервис-центр или к специалистам, чтобы ее решить. Вы вполне справитесь сами.
В первую очередь, если при переустановке операционной системы не определяется жесткий диск, необходимо прибегнуть к методам, которые были описаны ранее (интеграция драйверов материнской платы и выключение параметра AHCI через систему BIOS). Если же эти действия не дали должного результата, тогда нужно будет проверить, корректно ли выполнено подключение на Вашем винчестере. На рисунке 5 показан пример правильного подключения.

Рисунок 5 – Подключение винчестера
Главное, что Вы должны для себя почерпнуть, это то, что приспособление, благодаря которому винчестер подключается и крепится к материнской плате компьютера, обладает двумя главными разъемами. Один из них черного цвета, второй синего (голубого). Причем данная характеристика является таковой в независимости от того, что у Вас за версия операционной системы Windows. Для нас интересен синий разъем, который отвечает за работу жесткого диска и дисковода (прибора для внешнего чтения). Производить подключение винчестера лучше к синему разъему, ведь, как показала практика, черный разъем работает довольно нестабильно.
Если же после выполнения проверки подключения по-прежнему не определяется жесткий диск или выводится сообщение о том, что HDD устройство работает некорректно, тогда, вероятнее всего все дело в ошибках программной части.
В случае если ни один из выше описанных методов не помог, придется обратиться к квалифицированным специалистам.
Жёсткий диск является одним из важнейших аппаратных компонентов компьютера, без которого невозможно сохранение каких бы то ни было данных. Когда пользователь включает компьютер, первым делом производится распознавание «железа» BIOS, в том числе подключенных жёстких дисков, а потом уже определяется загрузочная запись, после чего управление передается операционной системе. Но бывает, что в этой цепочке случается сбой.
В таких случаях компьютер либо не видит жёсткий диск полностью, либо он не отображается в Проводнике. Если это системный диск, Windows не загружается, а на экране высвечивается ошибка. Чаще всего это «WARNING! HARD DISK NOT FOUND» или «DISK BOOT FALTURE, INSERT DISK AND PRESS ENTER», но могут быть и другие сообщения, указывающие на отсутствие винчестера.
Причины, по которым жёсткий диск не определяется, могут носить как аппаратный, так и программный характер, но чаще всего они связаны именно с аппаратными неполадками. Что делать, если компьютер не видит жёсткий диск? Первым делом необходимо исключить неисправности в аппаратуре и только потом искать, что не так с программным обеспечением.
Жёсткий диск не определяется в BIOS
Винчестер может быть недоступным в Проводнике или Диспетчере устройств, но он должен быть виден в BIOS. Если он не определяется в базовой системе ввода/вывода, это может указывать на проблемы с аппаратным обеспечением. Последовательно проверьте правильность подключения шлейфов, убедитесь, что они исправны (можно попробовать их заменить). Особое внимание обратите на качество контактов, посмотрите, нет ли на них следов окисления. Неисправным может оказаться и сам диск. Выяснить, все ли с ним в порядке, проще всего, подключив его к другому компьютеру.
На компьютерах с двумя физическими дисками следует обратить внимание на специальный разъём, расположенный на корпусе HDD между разъемами питания и данных. Если к нему присмотреться, можно увидеть четыре пары контактов и особую перемычку, замыкающую одну из пар. Служит эта перемычка для изменения приоритета винчестера. Если диск основной, перемычка должна быть установлена в положение Master, если дополнительный, её нужно установить в режим Slave. Установка этой перемычки в одно положение на обоих носителях наверняка приведёт к тому, что BIOS не сможет правильно их распознать.

Примечание: перемычка для переключения между режимами приоритета присутствует не на всех моделях жёстких дисков.
Всё вышесказанное по большей части относится к обычным сборным ПК, а вот с портативными компьютерами всё немного сложнее. Если ноутбук не видит жёсткий диск, и у вас есть подозрения, что виной тому аппаратные неполадки, возможно, придётся ограничиться проверкой контактов диска, соответствующих разъемов материнской платы и самого диска. Разбирать ноутбук, не обладая соответствующими знаниями и опытом не рекомендуется, в таких случаях устройство лучше отнести в сервисный центр.
Если с аппаратной частью все в порядке, проверьте настройки самого BIOS – контроллеры SATA и IDE должны быть включены. В разных версиях БИОС названия нужной вам настройки могут иметь небольшие отличия, но обычно в них всегда упоминается слово SATA (ATA) или IDE. Если это Ami BIOS, необходимая настройка, скорее всего, будет располагаться в разделе Advanced – Onboard Device Configuration . Зайдите в него и найдите контроллер, в названии которого упоминается SATA или IDE. Убедитесь, что он установлен в положение Enabled.

В Award BIOS вам нужно зайти в раздел Integrated Peripherals и убедиться, что параметры On Chip Primary PCI IDE и On Chip Secondary PCI IDE включены (Enabled), а параметр On Chip SATA Mode установлен в режим Auto.

В крайнем случае можно попробовать сбросить BIOS к заводским настройкам. Всего способов сброса шесть, но вам будут доступны только два. Вот первый. Полностью отключив питание, найдите на материнской плате джампер Clear CMOS, переключите перемычку с контактов 1-2 на 2-3, подождите секунд 20, а затем верните ее в исходное положение.

А вот и второй способ. Отключив питание, найдите на материнской плате батарейку CR2032, извлеките ее, также подождите минутку и вновь вставьте. BIOS будет обнулен. Сбросить BIOS на ноутбуках можно в разделе Exit – Load Setup Defaults , но это возможно только в том случае, если производителем не установлена защита паролем, в противном случае устройство придётся разбирать, чтобы можно было извлечь батарейку.
Диск определяется в БИОС, но система его не видит
Несколько иначе обстоят дела, когда Windows 7/10 не видит жёсткий диск, но при этом он прекрасно определяется BIOS. Если это системный диск, Windows, естественно, не загрузится и здесь важно понять, что именно является причиной неполадки. Это могут быть проблемы с самим диском, неверные настройками BIOS, а также повреждение операционной системы. Последнее важно исключить. Для этого попробуйте получить доступ к данным винчестера, загрузившись с LiveCD или флешки.
Если во встроенном файловом менеджере LiveCD диск виден, скорее всего, что-то не так с самой операционной системой. В остальных случаях первым делом зайдите в BIOS и посмотрите, правильно ли у вас выставлены приоритеты загрузки. Кстати, ошибка Operating System not found может указывать как раз на сбившийся приоритет. В Ami BIOS сделать это можно на вкладке Boot – Boot Device Priority , а в Award BIOS – в разделе Advanced BIOS Features – First Boot Device .

Также в адвардовском БИОС нужно убедиться, что в разделе Standard CMOS Features режим для винчестера установлен Auto.
Все вышесказанное справедливо в отношении дополнительных (вторых) дисков. Если с настройками БИОС всё в порядке, но компьютер не видит второй жесткий диск, проверьте следующие моменты:
– Открыв через меню Пуск утилиту «Управление дисками», найдите в списке свой диск и убедитесь, что он проинициализирован. Если нет, кликните по нему правой кнопкой мыши, выполните инициализацию, а затем создайте на диске новый том.


– Дисковое пространство не распределено. Опять же создайте новый том.

– Диску не присвоена буква. Присвойте ему свободную букву, иначе в Проводнике он отображаться не будет.


– Файловая система носителя определяется как RAW. Отформатируйте диск или выполните восстановление файловой системы командой chkdsk [буква диска]: /f . Как вариант, для этого можно воспользоваться специальными утилитами вроде TestDisk.


– Повреждены или не установлены драйвера диска. Откройте Диспетчер устройств, найдите в разделе «Дисковые устройства» ваш второй накопитель и посмотрите, не отмечен ли он желтым знаком. Если отмечен, то это может указывать на отсутствие необходимых драйверов. Скачайте драйвера с официального сайта производителя диска и установите их.

Отдельного внимания заслуживает случай, когда компьютер не видит жёсткий диск при установке Windows 7/10. Проблема эта довольно распространена на ноутбуках с кэширующим SSD, SATA-дисками и массивами RAID. Основная её причина – отсутствие специфических драйверов, позволяющих работать с подобными конфигурациями. Это не беда, скачать драйвера можно с официального сайта производителя вашей модели ноутбука или материнской платы. Имена таких драйверов обычно содержат слова «SATA», «Intel RST» или «RAID».
Скопируйте драйвер на флешку, с которой вы устанавливаете Windows и загрузитесь с нее. Когда появится пустое окно выбора раздела для установки системы, нажмите «Загрузка», укажите путь к скопированному драйверу и выполните его установку.


Если установка системы производится с оптического диска, файл драйвера также копируется на флешку, подключить которую к ноутбуку/компьютеру необходимо ещё до его включения, иначе переносной носитель не будет распознан. После инсталляции драйвера диск должен отобразиться в окне мастера установки.
Компьютер не видит внешний жесткий диск, подключенный по USB
А что делать, если компьютер не видит жёсткий диск, подключенный через USB? Практически всё то же самое, о чем было сказано выше. Разница лишь в том, что в BIOS мы проверяем включены ли USB-контроллеры. В Award BIOS это USB EHCI controller, USB EHCI controller, USB Keyboard Support, USB Mouse Support и Legacy USB storage detect, в AMI настройки устройств USB обычно располагаются в разделе Advanced – USB configuration или Advanced – Peripherals.


Внешний жесткий диск может быть не виден также по причине . Исправность их также необходимо проверить.
Нехватка питания – ещё одна причина, по которой внешний накопитель может не распознаваться системой. Не используйте по возможности удлинители, само же подключение необходимо производить через порт на задней панели. Если есть такая возможность, пользуйтесь при подключении дисков автономным источником питания, это повысит стабильность работы накопителя. И последнее. Внешний диск может не распознаваться Windows по тем же причинам, по которым система не видит флешки и прочие подключаемые по USB-устройства. Рекомендуем ознакомиться со статьей , возможно, вы найдете для себя в ней много полезного.
В зависимости от текущей конфигурации оборудования, проблема, когда компьютер не видит жесткий диск, может иметь различные последствия и внешне проявляться по-разному.
- Если компьютер не видит загрузочный жесткий диск, тогда не будет загружаться операционная система.
- Если устройств несколько, операционная система может нормально загрузиться, а при открытии Проводника Windows во вкладке Мой компьютер не будет виден один из них.
- Или так – винчестер нормально представлен в диспетчере файлов и папок, а при попытке производить с ним какие-то действия ничего не происходит. Если открыть интерфейс Свойства, показано, что он вроде бы и есть, но свободного места на нем нет.
- Устройство может нормально вращаться и тем не менее информация не считывается.
Почему компьютер не видит жесткий диск?
Винчестер компьютера – довольно тонкое, хрупкое, уязвимое устройство и малейшие физические воздействия, падения и даже вибрация могут привести к выходу его из строя.
Недостаточное охлаждение системного блока– еще одна часто встречающаяся причина проблем. В этом случае возможны периодические исчезновения устройства прямо в процессе работы компьютера.
В стационарном компьютере проще всего убедиться в работоспособности конкретного винчестера путем его переключения на другие шлейфы питания и данных. Проверьте правильность установки коннекторов – той ли стороной вставлены разъемы? Хотя там и имеются перемычки для обеспечения только одного способа подключения, некоторые пользователи умудряются при помощи силы вставить разъемы неправильно. Если на другом подключении диск нормально опознается системой – проблема где-то в подключениях или в установках BIOS.

Стоит ли ремонтировать неисправное устройство? Цена нового винчестера, скорее всего, окажется даже ниже, чем цена ремонта поврежденного. Кроме того, ремонт не дает никакой гарантии, что восстановленное устройство прослужит вам долго и надежно.
Поэтому – проблемные приводы ремонту не подлежат. Проще и быстрее будет купить новый. Тем более что замена не представляет никакой сложности для более-менее технически подкованного пользователя. Если вы способны заменить сим-карту в сотовом телефоне, установка нового винчестера вам тоже по плечу.
Привод следует отдавать в сервисный центр только в том случае, если на нем остались ценные данные, которые жалко потерять. В этом случае речь идет не о ремонте, а восстановлении данных. После чего информация переносится на новый диск, а старый отправляется в утиль.
Неправильное подключение
Например, устройства не будут опознаваться Биосом, если в компьютере установлено два винчестера и оба имеют перемычки с назначенным приоритетом Master или Slave. Проверьте установку перемычек на корпусах – только одно устройство должно иметь категорию Master.
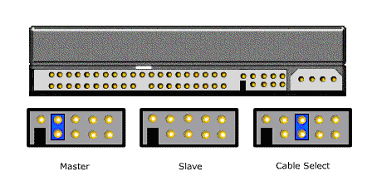
По шлейфам тоже имеются правила. Главный жесткий диск должен подключаться к самому крайнему разъему, а подчиненный к среднему. Это необходимо уточнить в инструкциях к оборудованию. Возможны варианты в зависимости от фирмы-производителя комплектующих системного блока.
Затем проверить надежность контактов, бывает, что от сотрясения разъемы отходят, выпадают, или сдвигаются. Если при подключении контакторов применялась большая физическая сила, вероятны повреждения самих контактных элементов. Целостность контактов можно проверить визуальным осмотром.
Проблемы с программным обеспечением и настройками системы
- Винчестер не включен в диспетчере устройств.
- Повреждены файлы драйверов.
- Устройство выключено в BIOS.
Все это очень легко проверить, но, зачастую по показаниям внутренних системных служб все железо подключено и находится в отличном состоянии, а на деле ничего не работает. То есть – компьютер видит винчестер, но устройство не функционирует.
Что-то произошло с драйвером. Войдите в Панель управления. Откройте Мастер установки оборудования. Посмотрите – есть ли искомый жесткий диск в списке подключенных устройств. Если он имеется в списке – откройте Свойства и попробуйте обновить драйвер. Новые драйвера можно скачать с сайта производителя оборудования или же с установочного дистрибутива Windows.

Такая ситуация характера для вирусного заражения или иногда возникает при аварийном завершении работы Windows, а также при установке конфликтующего программного обеспечения. Если есть подозрения в этом отношении – помочь исправить ситуацию может Восстановление системы. Иногда для достижения положительного результата восстановление приходится делать несколько раз, постепенно выбирая все более отдаленную точку отката.
Иногда бывает так, что операционная система не загружается, а на экране появляется сообщение, что винчестер имеет неправильную конфигурацию и его нужно отформатировать. Здесь вопрос в том, что причиной отсутствия видимости может послужить небольшой сбой в работе компьютера, а вот форматирование разделов диска может уничтожить важные файлы, без который даже не удастся заново установить Windows.
Если проблема с видимостью жесткого диска возникает периодически, вероятны нарушения в системных файлах Windows. В этом случае целесообразно сохранить все важные документы на внешний диск, а на компьютере установить операционную систему начисто.
Большинство пользователей начинает паниковать, когда перед загрузкой операционной системы их встречает надпись «DISK BOOT FAILURE. INSERT SYSTEM DISK AND PRESS ENTER». Это послание имеет различные вариации, вроде «Missing Operating System» или «Operating System Not Found».
Вам знакома такая ситуация? Подождите рвать на себе волосы. Как заявляют специалисты компании — http://www.paradise-r.ru/nodisk.html , в 90% случаев с вашими данными ничего не случилось и проблема кроется в небольших неполадках физического характера, исправить которые можно самостоятельно. Но, обо всём по порядку.
Самые распространённые причины «пропавшего» диска
В этой статье мы рассмотрим 6 наиболее распространённых причин данной ошибки. И начнём с самой популярной из них:
1. Сбой настроек BIOS
В этом случае настройки BIOS нужно обнулить. Сделать это можно несколькими способами:
- Отключите питание компьютера. Поищите на материнской плате надпись Clean CMOS. Рядом с ней должна быть перемычка. Перенесите её с контактов 1-2 на контакты 2-3. Выждите минуту и верните перемычку назад. Теперь настройки сброшены на стандартные значения и BIOS должен распознать ваш жёсткий диск.
- Отключите питание компьютера. На материнской плате найдите плоскую батарейку. Выньте её. Подождите 60 секунд – за это время успеют разрядиться конденсаторы и настройки BIOS примут заводские значения. Теперь можно ставить батарейку обратно в гнездо и включать компьютер. Если всё сделано правильно, BIOS распознает ваш HDD.
2. Коррозия контактов шлейфа (SATA)
плохой контакт с разъёмом питания (MOLEX)
Чтобы удостовериться в правильности диагноза, попробуйте подключить жёсткий диск к другому компьютеру. Либо, если имеется возможность, замените пару кабелей на аналогичные.
Например, свободный шнур питания может обнаружиться от блока питания, если дело касается системного блока настольного ПК. А DATA-кабель можно приобрести в компьютерном магазине за скромную стоимость.
3. Неправильно выставлены перемычки на IDE-винчестере
Интерфейс IDE позволял подключать к материнской плате несколько устройств посредством одного шлейфа. Для из ранжирования, на старых IDE-жёстких дисках имелись перемычки (Master и Slave), позволяющие выставлять приоритет устройства при загрузке. Для корректного распознавания устройств необходимо, чтобы они работали в разных режимах. Например, жёсткий диск переключён на Master, а CD/DVD-ROM на Slave. Или наоборот.

4. Компьютер не видит внешний накопитель (USB, eSATA)
Если ваш внешний жёсткий диск не распознаётся компьютером, попробуйте подключить другой девайс к этому же разъёму (USB-флешку или мышь). Если новое устройство обнаружено, то проблема в самом жёстком диске.
5. Перегрев южного чипсета
Эта проблема особенно характерна для ноутбуков. Южный мост непосредственно отвечает за функционирование контролеров SATA/PATA. Из-за его перегрева, жёсткий диск может работать некорректно. Выключите ваш ноутбук и дайте чипсету как следует остыть. Также подумайте о чистке системы охлаждения, чтобы эта проблема вас в дальнейшем не беспокоила.
6. Повреждения механического характера
Если вы хотя бы отдалённо знакомы со строением жёсткого диска, то должны знать насколько тесно в нём расположены детали. Считывающая головка находиться в каких-то долях миллиметра от поверхности зеркальных пластин. Именно поэтому крайне не рекомендуется подвергать HDD ударам и встряскам. Одно неосторожное движение и головка поцарапает пластину, безвозвратно уничтожив хранящиеся на ней данные.

Сервисный центр неизбежен?
Перечисленные выше методы вам не помогли? Прибегать к крайним мерам имеет смысл, если во время работы жёсткого диска вы слышите:
- Нехарактерные щелчки;
- Сильный гул;
- вуки трения.
Вышеперечисленные симптомы однозначно говорят о механических повреждениях. И здесь уже вам решать. Если вы уверены в своих силах, можете попробовать самостоятельно восстановить диск при помощи специальных утилит, вроде mHDD или Victoria.
Однако помните – на заводах производителя сборка жёстких дисков происходит в стерильных условиях, исключающих попадание пыли на хрупкие детали и образование на них отпечатков пальцев. Вполне возможно, что ваш жёсткий диск ещё можно спасти. А, разбирая его корпус самостоятельно, вы серьёзно повышаете вероятность «летального исхода».
Если находящиеся на диске данные вам действительно дороги – не рискуйте и обратитесь за помощью к квалифицированным специалистам в ближайший сервисный центр. Даже если сам винчестер не подлежит ремонту, работники сервисного центра имеют специальное оборудование для восстановления данных с его пластин.
При поддержке: http://www.paradise-r.ru/
ВКонтакте
Здравствуйте всем! Сегодня я расскажу вам почему комп не видит жесткий диск. Прогресс не стоит на месте. Популярность внешних жестких дисков с каждым днем набирает обороты.
Они в скором времени станут востребовательнее, чем флешки. А всё это благодаря их огромному объему памяти, порой до 2 ТБ. При этом его размер не превышает величину телефона. Но что же делать, когда комп не видит подключенный к нему жесткий диск? Рассмотрим две похожие ситуации: жесткий диск подключен впервые и ПК не обнаруживает старый диск (тот, который подключался к ПК неоднократно).
НЕ ВИДЕН НОВЫЙ ЖЕСТКИЙ ДИСК
- Зайдите сюда:
- В окне с левой стороны откройте:
- 2.1 Меню – Управление дисками.
Теперь Вы видите перечень всех дисков, которые подключены к системе.
Причиной Вашей неисправности может быть ошибочная буква жесткого диска. Её нужно изменить.
- 2.2 Кликните один раз правой кнопкой мыши по жесткому диску и выберите «Изменить букву диска».
- 2.3 Введите букву, которая нигде в перечне не встречается.
Ещё одной из причин, почему Ваш комп не видит новый жесткий диск может быть отсутствие . Такой диск не отображается и в перечне ярлыка «Мой компьютер». Тогда, конечно, сменить символ (букву) диска никак не выйдет.
2.4 Если в контекстном меню нет варианта «сменить букву», выберите «создать простой том». Однако при этом, вся информация, которая содержится на жестком диске будет стерта! Так что будьте внимательны.
Комп не видит жесткий диск,старый.
В этом случае мы рассмотрим момент когда комп не видит жесткий диск который уже был установлен в системный блок.
НЕ ВИДЕН СТАРЫЙ ЖЕСТКИЙ ДИСК
- Как и в первом случае зайдите сюда:
Пуск – Панель управления – Настройка системы и безопасности – Администрирование – Управление компьютером.
Среди перечня найдите свой жесткий диск и смените его букву.
- Ещё один из способов – . Воспользуйтесь антивирусной программой. Некоторые вирусы воздействуют на отображение жесткого диска в компьютере.
- Третий способ определить неисправность – зайти в Диспетчер устройств и обратить внимание, насколько правильно определено подключенное устройство (имя устройства не должно содержать иероглифов и знаков).
- Можно попробовать переустановить драйвера на контроллер USB.
- Подключите жесткий диск к другому компьютеру, если диск исправен, тогда переустановите операционную систему Windows.
- Помогает в данной проблеме чистка реестра и оптимизация работы компьютера. Этой теме в данном блоге посвящена отдельная статья
- Попробуйте подсоединить диск через другой разъем. Может, проблема в неисправном порте USB.
- И напоследок, проверьте цельность шнуров. Возможно, плохой контакт из-за повреждения.
Как видите, причин, почему комп не видит жесткий диск может быть множество. Пробуйте, надеюсь, у Вас получится устранить данную неполадку. Свои вопросы прошу задавать в комментариях, а я на них с радостью отвечу. Желаю всем мира!
С Ув. Евгений Крыжановский